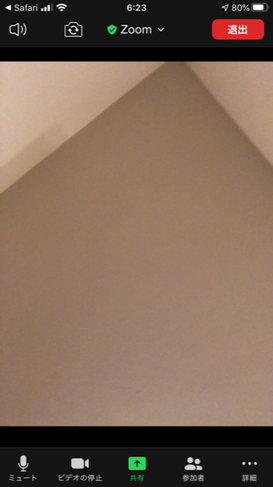こちらでは初めてZoomを使用される方の準備をご案内しています。

◆ Zoomの名前の変更方法 スマホ、タブレット用
テスト会議の画面で、自分の名前を変更することができます。
セミナー主催者は、お申込みいただいたお客様の参加確認と、部外者の乱入防止のために参加者のお名前を確認しています。
以下の手順に従い、正しい名前の表示にご協力お願いします。
・ステップ1
以下のURLをクリックしテスト会議に参加してください。
名前の変更にIDやパスワードは不要です。(ログインも必要ありません)
URLをクリックすると、画面11になります。
「参加」ボタンをタップしてください。
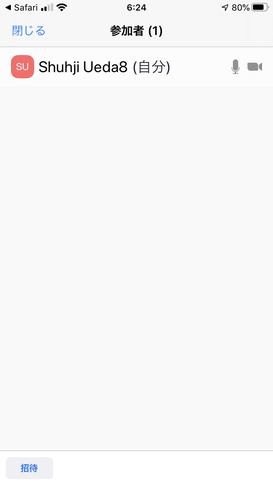
・ステップ3
画面13のように現在の自分の名前が表示されます。
修正が必要な場合はステップ4に進んでください。
名前が正しく、終了する場合は、左上の「閉じる」をタップしてください。
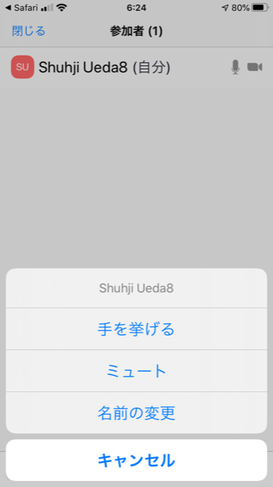
・ステップ4
自分の名前をタップすると、
画面14のように「名前の変更」が出てきます。
「名前の変更」をタップしてください。
(参考情報)
画面14でおわかりのように、この画面で以下の2つの操作が可能です。
「手を挙げる」(セミナーで挙手を求められたときに手を挙げる)
「ミュート」(マイクのオンオフ操作)
本番のセミナーでもご利用ください。
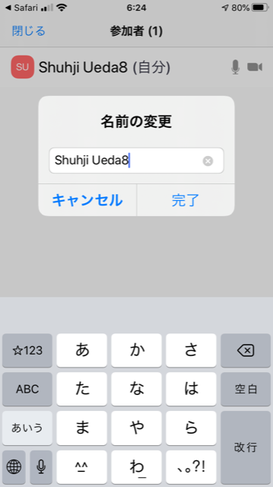
・ステップ5
画面15で名前の変更を行い、「完了」をタップします。
以上で名前を変更することができます。
完了をタップするとステップ6の画面になります。
正しい名前にして頂く事で、参加者の確認と部外者の乱入を防止することができます。
ご協力お願いいたします。